Install Phoenix OS with Ubuntu 17.10 (dual boot)
Hello fellow Ubuntu Artful users, I am AariDama (Pen Name off course 😎) sharing here the step by step instruction of installing Phoenix OS with / in Ubuntu 17.10 Dual boot. Why I am sharing this? It's because, I was very interested to install Phoenix OS along with my latest Ubuntu. I read many tutorials and watched many YouTube videos. Most of them are really good.
But the problem is none of them has step by step installation instructions. Many tutorials missed few codes or steps. So here I am sharing the steps I used. Hope it will help you to install Phoenix OS along with Ubuntu Artful (17.10).
Please note I tried this in Ubuntu 17.10 and My computer is 64bit, So try it if you are using a 64bit PC with Ubuntu 17.10. The steps follow;
Step - 1
Download the Phoenix OS .ISO file from their official site : - http://www.phoenixos.com/en/download_x86
Step - 2
Install grub-customizer on Ubuntu:
sudo add-apt-repository ppa:danielrichter2007/grub-customizer
sudo apt-get update
sudo apt-get install grub-customizer
We need this app to set the dual boot. This will help to customise original grub in Ubuntu and create a new bootable Grub option for our Phoenix OS
Step - 3
Open terminal and type;
sudo nautilus
Nautilus is a file manager command. When we open file manager using sudo nautilus, the system will open a new file window with administrative privileges.
Step - 4
In the new window opened in step - 3, go to root directory or click on "computer" tab.
In this directory you will find the system folders like bin, boot, home, usr, temp etc. If you see those folders and many others, you are in the right directory.
Step - 5
Right click on the page and create a new folder and name it exactly "phoenix" in small letters without quotes.
As you opened this window using sudo command, you have full admin privileges to do anything you want.
Step - 6
Now go to where you downloaded the phoenixOS .ISO file. Use the same window you used in step -5.
Step - 7
Find the .ISO file, Right click on it and Click "Extract Here" This will extract all the content of .ISO in to a folder in the same directory.
Step - 8
Now Click on the folder just extracted. You will see two folders and 6 files in the directory (see image)
Step - 9
Select the following 5 files only;
initrd.img
install.img
kernel
ramdisk.img
system.sfs
Copy them and go back to the phoenix folder you created in step - 5 and paste all files in phoenix folder. Make sure you are using the same window with admin privileges.
Step - 10
Now in phoenix folder you have all the 5 files you copied.
Create a new folder in phoenix folder and name it exactly "data" in small letters without quotes.
Step - 11
This step is most important and many of the tutorials missed it.
Inside phoenix folder, Right click and create a new document file. Select "empty file". Name the file "data.img" in small letter without quotes.
Step - 12
Now you can close the file manger window and terminal window.
Start a new terminal and type;
sudo dd if=/dev/zero of=/phoenix/data.img bs=1M count=32768 and press ENTER.
This process can take some time. Wait and you will see confirmation. Actually, in this step we are creating a ROM for your android OS like in mobiles.
Start a new terminal and type;
sudo dd if=/dev/zero of=/phoenix/data.img bs=1M count=32768 and press ENTER.
This process can take some time. Wait and you will see confirmation. Actually, in this step we are creating a ROM for your android OS like in mobiles.
Step - 13
In same terminal, after step - 12, type and enter following code;
sudo mkfs.ext4 /phoenix/data.img
After the confirmation close or exit the terminal.
Step - 14
Open App "Grub Customizer". Enter your password and wait till it refreshes.
In List Configuration Tab, you can see many configurations. You might find;
Ubuntu
Advanced options for Ubuntu
Memory test
may be more of them.
See Image:
Step - 15
Click on New Configuration button on top (see image)
In settings, Enter following details;
Name: PhoenixOS
Type: Other
Boot Sequence:
insmod part_gpt
search --file --no-floppy --set=root /phoenix/system.sfs
linux /phoenix/kernel root=/dev/ram0 androidboot.hardware=android_x86 SRC=phoenix/
initrd /phoenix/initrd.img
Then Click OK.
Allmost done friends ! Now you will see the PhoenixOS in Grub Customizer as in following image;
Step - 16
Now in Grub Customizer > List Configuration, Click on PhoenixOS or Select.
Click on "General Settings" Tab and tick all options as in following image;
Now You are Done.
Step - 17
Reboot the Ubuntu system and In boot selection You will see PhoenixOS.
Select PhoenixOS.
First time it will take some time to boot for system setup. Wait till you see the language selection.
By default the language is Chinese. Click on drop down menu, select English US and continue the WiFi and user settings. Once all done. You will be in PhoenixOS with android 7.1.
Enjoy the Nougat in your PC.
If you have any doubts, comment it below. I am not a tech geek. If I know the answers, I will definitely help you.
If you successfully installed Phoenix OS using these steps. Please share this to everyone. It will help this blog and Others.
One more thing.
"Gaining Knowledge is the first step to Wisdom. Sharing it, is the first step to Humanity"









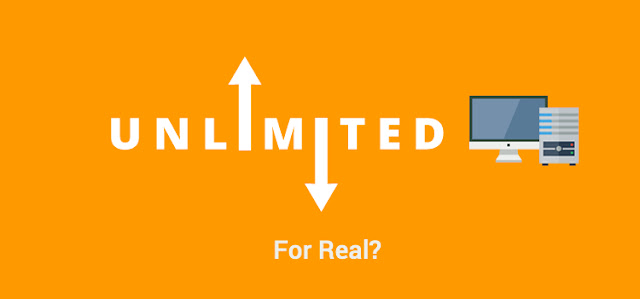
Hey, i success try this, in first boot it success, then i reboot it stuck at phoenix logo. Can you help me ?
ReplyDeleteSame
Deleteit didnt really work i tried it but it says command nsmod not found
ReplyDeleteDear Sir,
DeleteThat went so because you mistakenly typed nsmod instead of insmod in the first line of boot code.
Hope this helps,
Srk
Thanks, but it does not work.
ReplyDeleteThis worked for me. I'm on Ubuntu 18.04 LTS 64-bit. Thanks, AariDama.
ReplyDeleteI'll try to install Bliss OS using the same method. I'll let you know if I am successful.
Delete*I've been using Phoenix OS for almost a month, but it's a little buggy and annoying especially when it freezes or just suddenly reboots, thus I need to install Bliss. Maybe it's a good alternative. The reviews I've read so far haven't been as helpful in that regard.
This comment has been removed by the author.
ReplyDeleteThis comment has been removed by the author.
ReplyDeletehey i was wondering if i could do the same and get a pheonix os in usb that i can boot from, without a grub loader ?
ReplyDeleteOf course you can, If you are windows user you can use the Universal USB installer(free software that uses an image to write on a bootable USB stick) and you can select an amount of space in te USB stick to mantain permanent the changes you will do in the system. Or you can use Rufus with the same usability. Or if you are linux user, just install UnetBootin that does the same. You just need the .iso file
DeleteThanks, this worked for me, can I please know, if this will effect my Ubuntu's performance in terms of CPU/GPU or ram.
ReplyDeleteThanks once again :)
No, porque no se ejecutan en paralelo.
DeleteThis worked for me like a charm. I Just Changed the 32768MB of ROM for 10240MB.
ReplyDeleteI could not get the "sudo dd if=/dev/zero of=/phoenix/data.img bs=1M count=32768" to work it said failed to open : no such directory.
ReplyDeletebecause you might not have created the phoenix folder correctly. happens. try creating it again. if you have already done that, delete it and follow the tutorial from step 1 again. hope this helps !
Deletecan i install pheonix in another drive along with kubuntu?
ReplyDeleteI did everything right, but at the time of starting the system I choose the phoenix and the PC restarts again for the grub menu
ReplyDeletePlease don't install phoenix like this.
ReplyDeleteIn this method when i boot into phoenix after installing i get the "app not installed" error every time i try to install an apk, i found that in this method phoenix doesn't have the required permissions to modify the root file system of ubuntu. But when installed phoenix on seperate partition it worked fine.
if I installed the phoenix in sdb2, how should I write the boot code?
ReplyDeleteFor some reason, when I get into the boot menu, all I can see is a purple screen with nothing on it; it auto boots into ubuntu after a few seconds though
ReplyDeletegetting an error while booting up from grub
ReplyDeletethe ntfs partition can not be mounted error number is 18 ubuntu phoenixOS
how to fix it
Hi. I am running Ubuntu 18.04 and I did all the steps as mentioned. But I am not getting Phoenix OS in the Grub menu. Anyone knows why?
ReplyDeleteFixed it. For those of you who aren't getting PhoenixOS in the Grub menu, fix the grub menu using Boot repair Using these commands.
Deletesudo add-apt-repository ppa:yannubuntu/boot-repair
sudo apt-get update
sudo apt-get install -y boot-repair && boot-repair
And then click on Recommended repair and the reboot. You should get PhoenixOS in the grub menu.
Here is the website URL
Deletehttps://help.ubuntu.com/community/Boot-Repair
Why did you create the data folder and the data.img file inside it?
ReplyDeletePLease help..
ReplyDeleteiam getting a error like this..
dd: failed to open '/phoenix/data.img': No such file or directory
bro need help my problem is A N D R O I D A x86_64 / # how to slove it
ReplyDeletesame here
Deletehelp...
ReplyDeletephoenix os non stop booting, how to fix ?
thanks dude, it work on mint 19 cinamon, but i think latest phoenixos file is not system.sfs, but system.img so i change the script also to system.img.
ReplyDeletesudo dd if=/dev/zero of=/phoenix/data.img bs=1M count=32768
ReplyDeletecould I change the /dev/zero to spesific partition because my main disk is low on space
I am facing an issue. When I am trying to connect to wifi from phoenix os, its restarting. Please help !
ReplyDeleteI get this massage in installation "the ntfs partition can not be mounted error number is 18"
ReplyDeleteSame
DeletePlease help. I selected pheonix os in default entry and my pc only boots in pheonix os how to get back in ubuntu.
ReplyDeletekeep pressing shift while restarting ur pc
DeleteWorked for me , installed alongside with Kali Linux , now it's time for ping :) thanks buddy.
ReplyDeletehi.. how can i adjast rom iwant it 25gb coz i dont have that spase
ReplyDeleteThen change the 32768 to 25600 to change it from a 32GB img to a 25GB img
Deletehi, friend i had a smal during the first boot when it was booting it went on black screen what can i do ? plz help me
ReplyDeleteThanks man,whenever an Ubuntu user asks me how to install phoenix os?I give them this link http://aaridama.blogspot.com/2017/12/install-phoenix-os-with-ubuntu-1710.html
ReplyDeletegrub error!
ReplyDeleteplease help me for uefi booting option too!
All I can say is if you can backup your data and use something etcher to write to a usb and then install using the mbr because google got me nothing :(.
DeleteHi, I am getting this following error-
ReplyDeleteerror: no such device: /phoenix/system.sfs
error: file '/phoenix/kernel' not found
error: you need to load the kernel first
If you haven't figured it out yet have you moved the kernel.img file into the phoenix folder yet? because if you haven't that should fix your problem.
DeleteAwesome job just 1 more thing I would like to add. Save grub customizer before you exit. And if you say name the folder PhoenixOS then change all phoenix to PhoenixOS. And can confirm this works on Kubuntu 18.04.
ReplyDeleteI have an issue. It is in the boot-loader after I select it nothing happens for several minutes.
ReplyDeleteHow to uninstall then? Please reply as soon as possible.
ReplyDeletewhat if i use blocksize bs=2M count=32G ?
ReplyDeleteHarrah's Cherokee Casino & Hotel - Mapyro
ReplyDeleteMapyro: Harrah's Cherokee Casino & Hotel. 2910 수원 출장안마 Highway 50, 보령 출장안마 Cherokee, 익산 출장샵 North Carolina 89101. Find your way around 안성 출장샵 the casino, 속초 출장안마 find where everything is located